
I also like to add the Layers II toolbar to the workspace to provide access to the additional layer tools like Layer Isolate, Layer Walk, Layer Freeze, Layer Off and Layer Lock/Unlock. Once the first toolbar is displayed, adding additional classic toolbars is easy. Right-click in the grey area where the toolbar is docked, and access the full list of toolbars from the menu. The default location for the Layers Toolbar should be at the top of the drawing area, below the Ribbon. If you want to add the Layers Toolbar (or any other classic toolbar) to your Workspace, here are the steps:ġ. Launch AutoCAD and open a file (any file will work)Ģ. At the Command Line (or Dynamic Input), type -TOOLBAR and press ENTERģ. When prompted for a Name, type LAYERS and press ENTERĤ. When prompted to Enter an Option, type S for Show and press ENTER The Quick Access Toolbar in AutoCAD 2018 has been updated to include the Layer Control list as part of the options to display, but that will only show the Layer Control dropdown, not the additional utilities like the Layer Properties Manager or Layer States Manager. The ability to quickly set a current layer or adjust layer states without going back and forth between Ribbon tabs has saved me time and made drafting much more efficient. Since the Layers panel in the Ribbon is on the Home tab by default, you have to switch back and forth between Ribbon tabs if you are working with Annotation or Insert and other non-Home tab based tools. I have been loading the Layers and Layers II toolbars into my workspace for a while now, and that allows me quick access to the layer controls, regardless of the Ribbon tab I am on. Quick Access to Layers Controls from Any Ribbon Tab
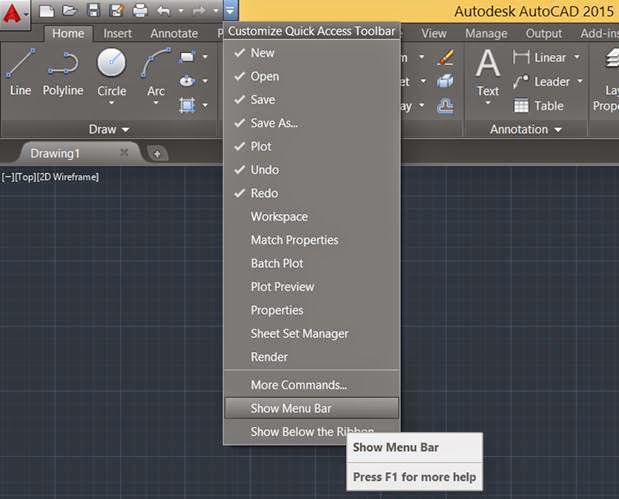
For example, the MText Editor, Hatch Creation, and Array command are all now part of contextual Ribbon tabs that appear when those commands are used. That being said, there’s no reason you can’t have the best of both worlds. Using the AutoCAD Classic workspace is no longer recommended because of the updated features and functions that are now built into the Ribbon.

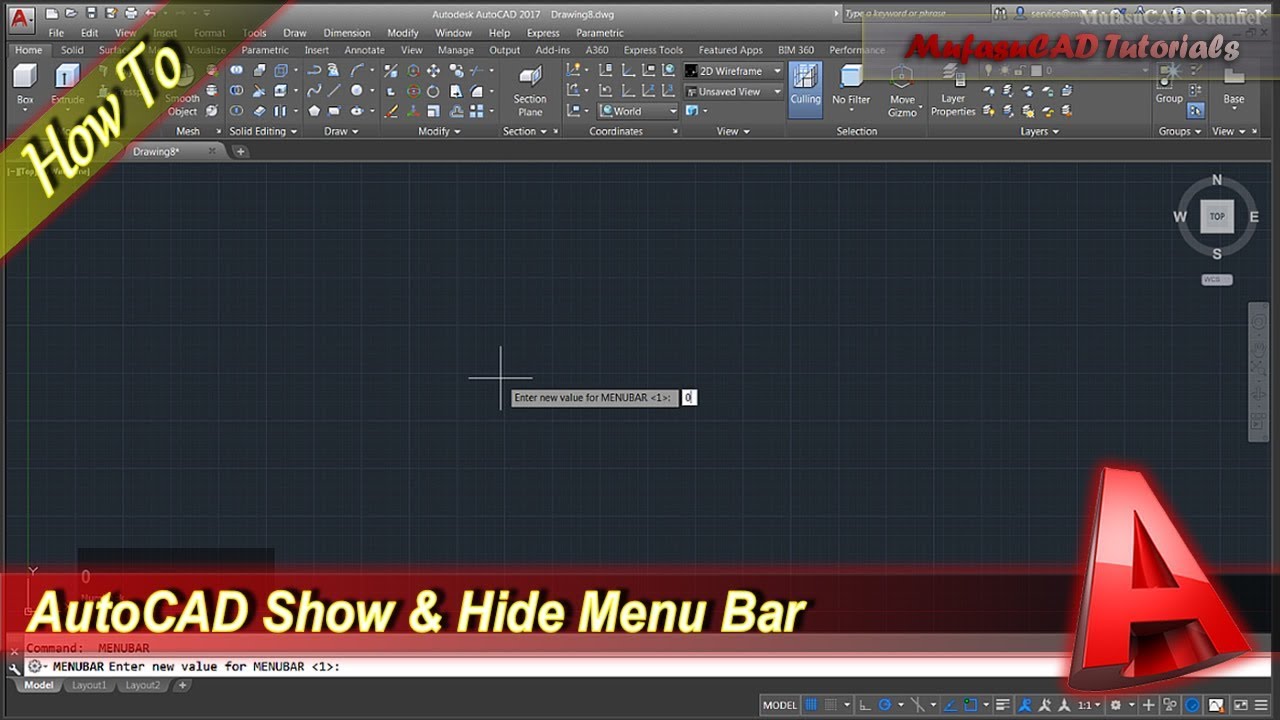
While reviewing some of our recent technical support cases, I came across a request for the “AutoCAD Classic” workspace. Although the workspace has officially been removed from the AutoCAD program since the 2015 release, the elements that make up that workspace are still available to those who know how to find them.


 0 kommentar(er)
0 kommentar(er)
